Si ves que tu ordenador no consigue un rendimiento óptimo, aquí tienes unos trucos para liberar un poco su carga de trabajo y mejorar su velocidad de procesado.
En ciertas ocasiones queremos realizar un trabajo muy pesado para el que nuestro ordenador no está preparado. Puede que sea un modelo algo viejo que ya tiene problemas para dar la talla o tenga poca memoria. El resultado es un rendimiento bajo que nos acaba volviendo locos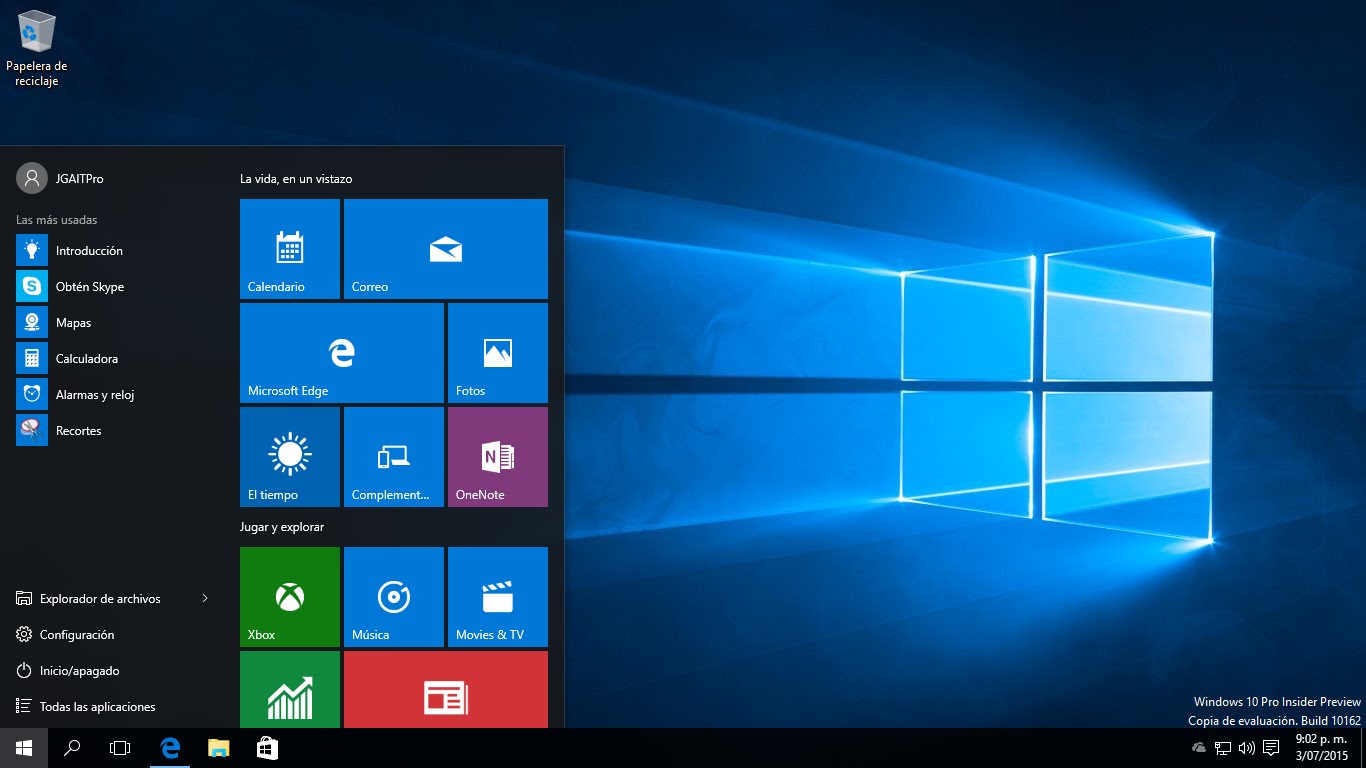
El caso es que no siempre podemos comprar un ordenador mejor o inyectarle algo de vida con una memoria o disco duro más potente. En ese caso y antes de desahuciar el aparato, hay una serie de trucos que pueden darle un poco más de aire al PC.
Liberar espacio, actualizar, limpiar carga de trabajo y otra serie de trucos sencillos y rápidos como los que te indicamos abajo pueden darle un empuje al rendimiento de tu ordenador. Son opciones gratuitas que están a tu disposición pero que muchos no conocen o no se atreven a utilizar.
Vigila las aplicaciones en segundo plano
Mientras trabajas con un programa otras aplicaciones están haciendo uso de tu ordenador, no te están espiando ni es nada malo, es su trabajo. Sin embargo, estas aplicaciones están ocupando espacio de trabajo y distrayendo a tu PC por lo que puede ralentizar su rendimiento. Si la tarea que tienes entre manos necesita más potencia, apaga las demás aplicaciones para que tu ordenador se concentre.
- Entra en el Administrador de Tareas
- Localiza aquellas que están ocupando recursos y apágalas
- Botón derecho del ratón, "Finalizar tarea"
Libera el Inicio de Windows para un arranque más rápido
También en el Administrador de tareas puedes encontrar una función muy útil si tu ordenador tarda mucho en arrancar cada día. Algunas aplicaciones y programas se inician junto con todo el sistema, puede ser útil para tener listo el plan de trabajo en un momento, pero supone una carga de trabajo excesiva para muchos ordenadores.
- En el Administrador de Tareas, busca la sección Inicio
- Elige las aplicaciones de las que puedes prescindir al arrancar
- Pincha en el botón derecho y marca Deshabilitar
Libera espacio de almacenamiento
Cuando las unidades de almacenamiento, especialmente el disco duro o SSD en donde está almacenado el sistema operativo, tienen poco espacio libre, los datos de las aplicaciones se fragmentan para rellenar huecos, y Windows tiene problemas para hacer operaciones temporales y actualizar ficheros.
Te recomendamos tener al menos un 20% del espacio libre y si todavía notas falta de rendimiento, trata de liberar más espacio para ver si mejora tu PC. Windows ofrece una herramienta llamada Liberador de espacio en disco, al abrirla debes marcar aquellos datos que quieras limpiar y presionar el botón Limpiar archivos del Sistema, para borrar instalaciones y puntos de restauración antiguos de Windows.
De todas formas, necesitarás hacer alguna limpieza manual entre fotos, documentos, juegos y otra serie de archivos que puedes guardar en un disco duro externo y no en tu ordenador para no ahogarlo.
Elimina el Bloatware
Esta acción en realidad se debería hacer con cualquier dispositivo durante los primeros meses de uso tras su compra. El Bloatware o aplicaciones y demás archivos que el fabricante ha instalado en el dispositivo antes de ponerlo a la venta. Es una forma de promocionar sus programas y sistemas para que los usuarios los encuentren y prueben, pero si no te convence es mejor eliminar que tenerlo ahí ocupando recursos.
Existen algunos programas gratuitos como SlimComputer o PC Decrapifier que ayudan a localizar es software sobrante y eliminarlos. También Bloatbox es una de las más sencillas para realizar esta limpieza que puede darle más ligereza a tu ordenador.
Eliminar los efectos visuales de Windows 10
Otra opción interesante que te puedes plantear cuando el PC vaya algo lento y no consigas mejoras por otros lados es simplificar su trabajo. Windows utiliza una serie de efectos de animación para abrir y cerrar ventanas, activar iconos, etc. Estos efectos visuales que le dan más estilo, pero que consumen algunos recursos de la CPU.
Se podría decir que son florituras que mejoran la experiencia del usuarios, pero de las que podemos prescindir si es necesario:
- En la barra de búsqueda escribe: sysdm.cpl
- Abre esa ventana y selecciona Configuración avanzada
- Selecciona la configuración de efectos visuales
- Puedes personalizar con tu elección o marcar la casilla "Ajustar para obtener el mejor rendimiento"
Quitar transparencias
Junto al truco anterior podemos también desactivar otro efecto visual de Windows, muy atractivo, pero muy pesado como son las transparencias. Poco a poco vamos sumando rendimiento a las tareas más importantes y restando del resto. El menú Inicio, la barra de tareas y el Centro de actividades cuentan con diferentes diseños que podemos personalizar y las transparencias suponen más trabajo que un color opaco sencillo.
- Para desactivarlas basta con entrar en Configuración (Windows + I)
- Elegir la sección Personalización y Colores
- Desactivar las transparencias y elegir un color que nos guste para nuestro nuevo Windows básico
Activa el mantenimiento automático de Windows
Los ordenadores también realizar procesos de mantenimiento por su cuenta para conservar la mejora calidad y el máximo rendimiento. Todos los días Windows realiza una serie de comprobaciones, escanea la seguridad del dispositivo en busca de fallos y hace un diagnóstico del mismo para mantener el PC con el mejor rendimiento y sin ningún problema.
Este proceso se debería activar cuando el ordenador está cargando e inactivo, pero es posible que la función se haya desactivado. Comprueba que está funcionando:
- Abre el Panel de Control
- Selecciona Sistema y Seguridad y después Seguridad y Mantenimiento
- Buscan en Mantenimiento la función automática
- Puedes indicar al sistema que la realice en el momento con el botón Iniciar mantenimiento o entrar en configuración para gestionar su funcionamiento. Sin embargo, puede que veas que la última fecha de ejecución es cercana, eso significa que funciona bien.
Actualizar Windows
El ejemplo anterior una muestra clara de porqué hay que confiar en Windows para gestionar y mantener a punto nuestros dispositivos. Aunque sea un sistema operativo propenso a fallos con cada actualización, se suelen ver más los problemas que las ventajas que son muchas.
Con las múltiples actualizaciones que nos llegan a lo largo del año, Microsoft corrige errores del sistema, refuerza el rendimiento de los dispositivos y protege el sistema de posibles ataques, es decir, mantiene al día a su antivirus para luchar contra la amenazas que se descubren en la red. Por eso es importante mantener actualizado el dispositivo.
Basta con pinchar en el botón de apagar y elegir la opción Actualizar y reiniciar. Pero si quieres saber cómo consultar la versión de Windows que tienes y si hay alguna actualización disponible en este momento, aquí tienes un tutorial completo.
Apagar y encender el ordenador
Otro truco, el más sencillo de todos, es reiniciar el dispositivo cada cierto tiempo. Según vas utilizando el ordenador, su memoria disminuye, los procesos se ralentizan y todo parece ir cuesta abajo. Al reiniciar el ordenador, esa memoria RAM se limpia y todo vuelve a ponerse a punto para trabajar de nuevo, eliminando procesos en segundo plano o tareas acumuladas.
Activa Ready Boost
Windows 10 ofrece una función para integrar una unidad externa USB de alta velocidad, un pendrive o tarjeta SD, con la que ampliar la memoria RAM en lugar de cambiar de ordenador o instalar una memoria nueva que puede salir más caro. Esta función se llama Ready Boost.
No vale cualquier pendrive, debe ser un dispositivo de alto rendimiento con una buena velocidad de lectura y escritura. Además, ten en cuenta que esta opción no es mejor que la de comprar un hardware más moderno, pero si necesitas un empuje de forma puntual, es una alternativa a tener en cuenta.
- Entra en el Explorador de Archivos de Windows
- Pincha en la unidad externa que aparecerá en el menú lateral con el botón derecho del ratón
- Accede a Propiedades
- Busca la sección ReadyBoost. Windows 10 realiza un análisis del aparato, en caso de que tengas poco espacio (no es nuestro caso) te permitirá usarlo.
Con estos trucos sencillos tu PC ya debería estar dando muestras de alivio y trabajar más rápido. Si aún así quieres conocer más trucos, aquí te dejamos una lista más amplia para que consultes nuevas opciones.// CH
_

Lo genial es que se puede acelerar Windows desde su mismo registro:
ResponderEliminarAcelerar Windows
Muy completa la informacion. Es de vital importancia tener siempre Windows 10 optimizado para que no se alente.
ResponderEliminarPublicar un comentario
Todo comentario se agradece, además es no permite seguir trabajando.